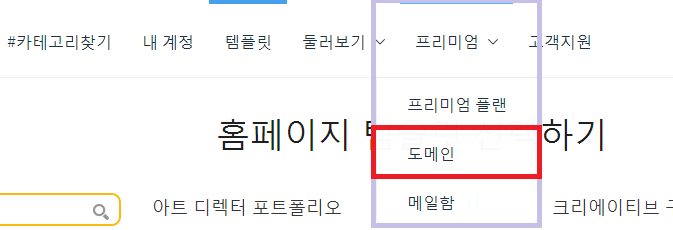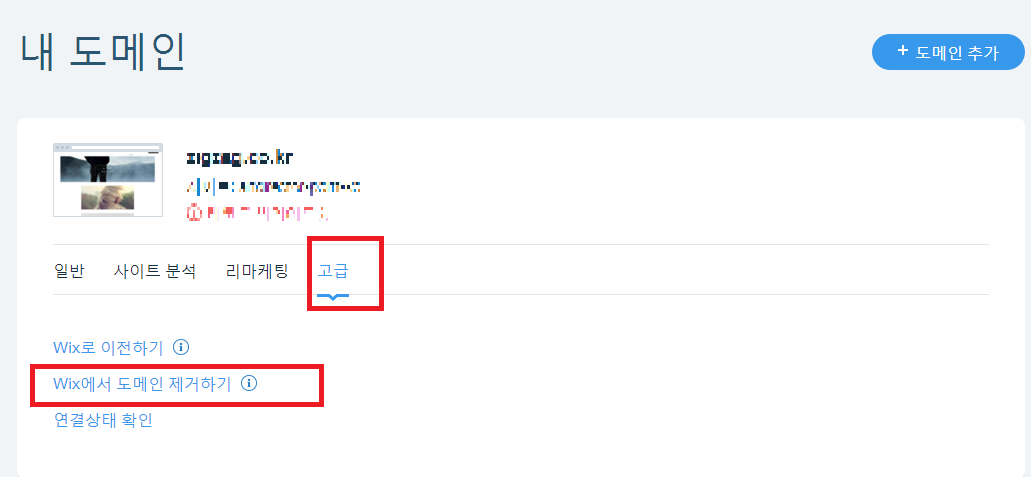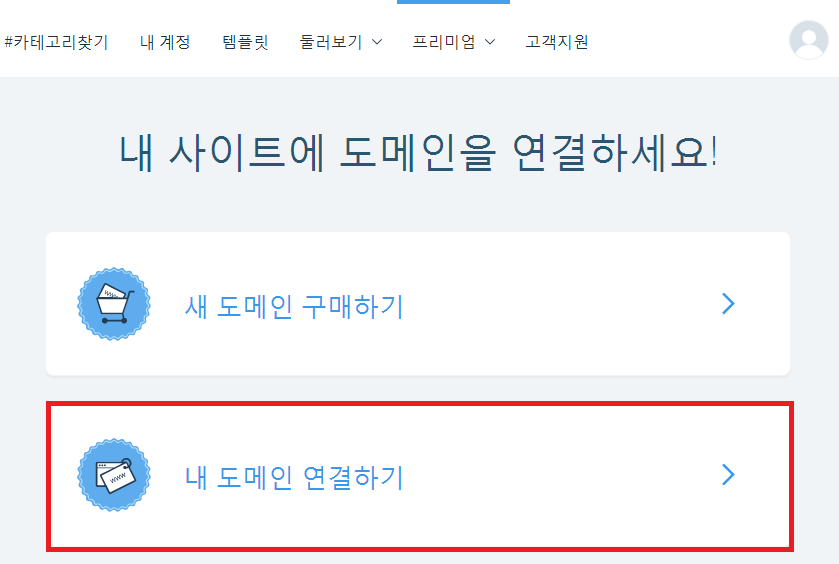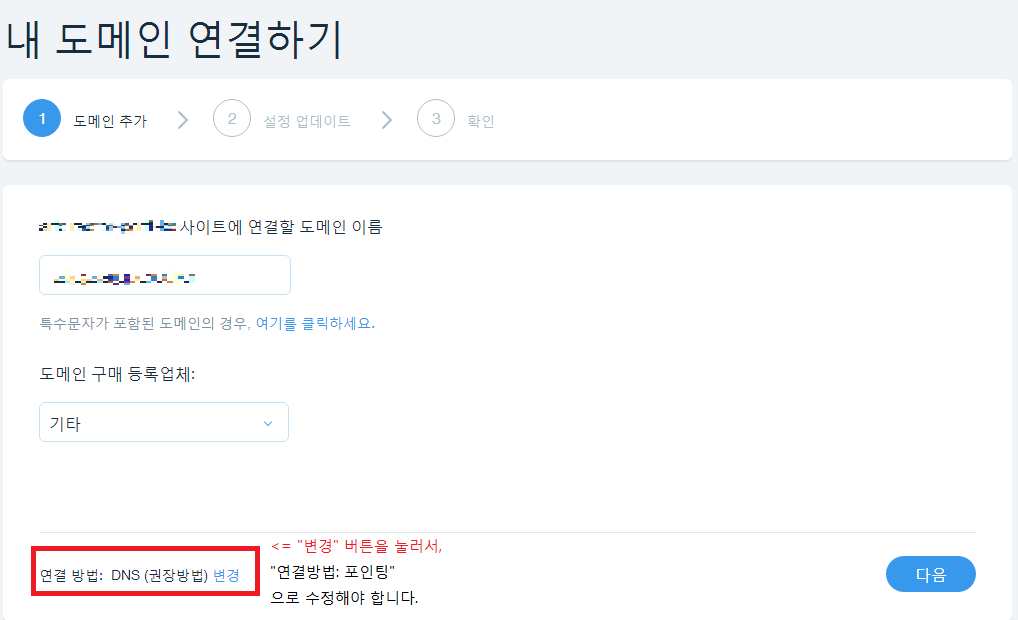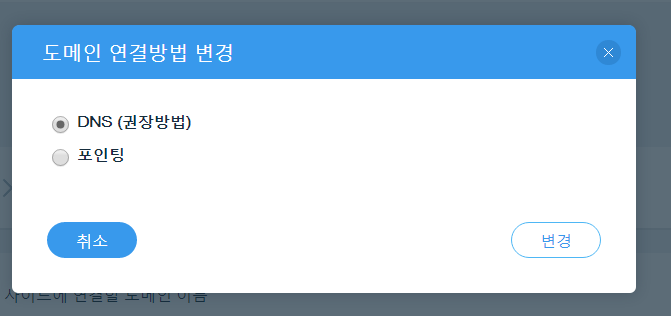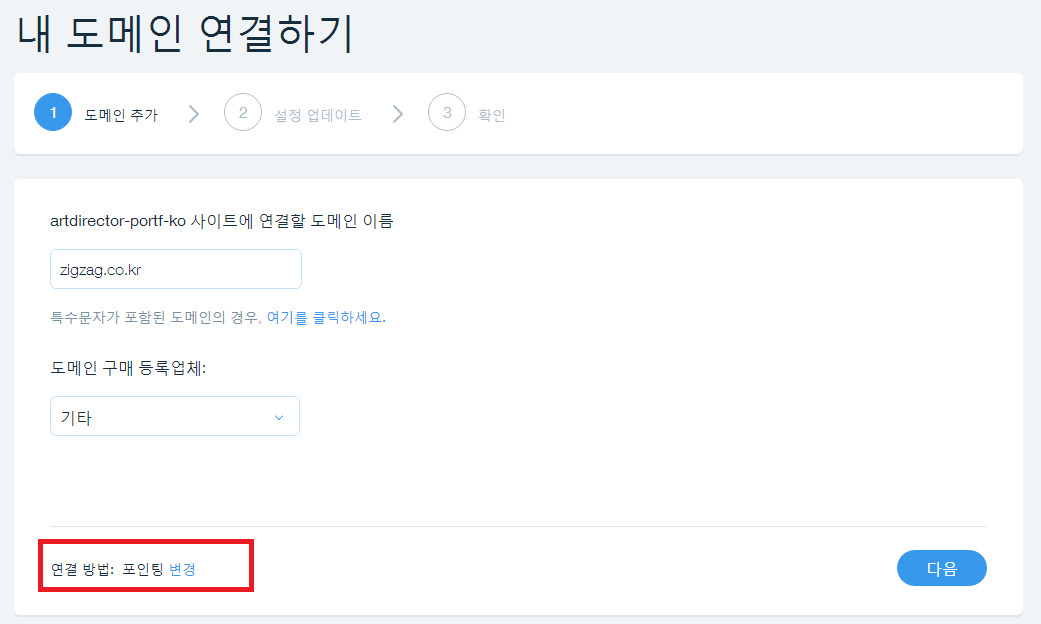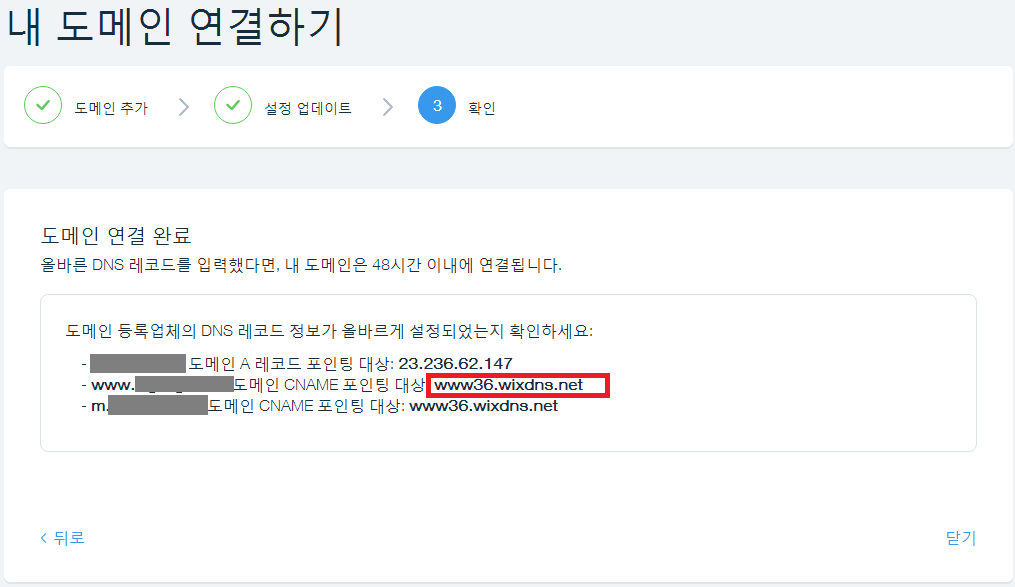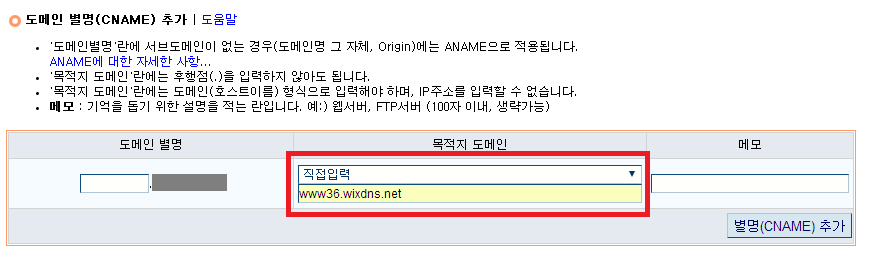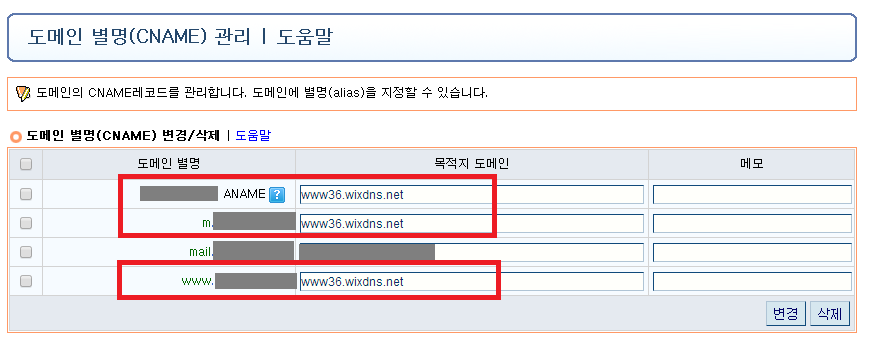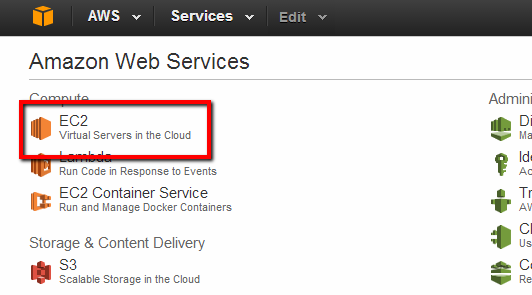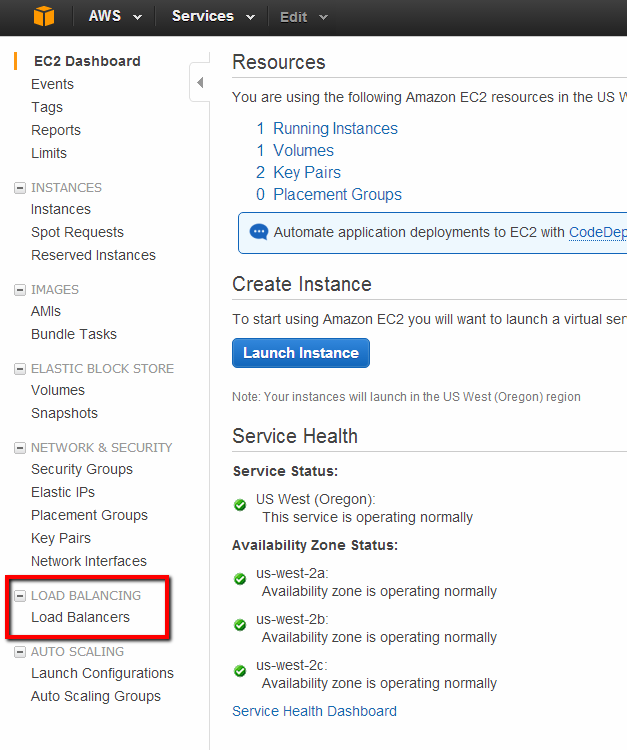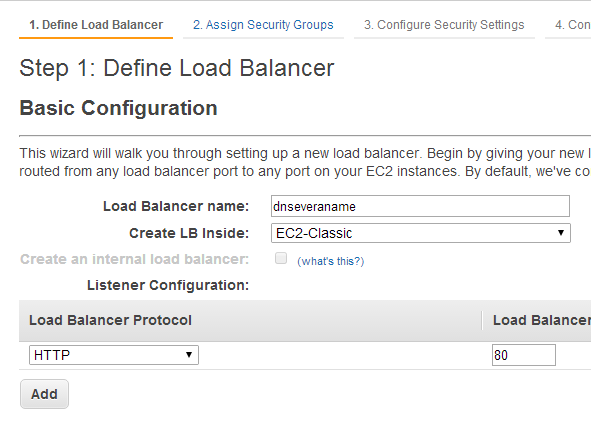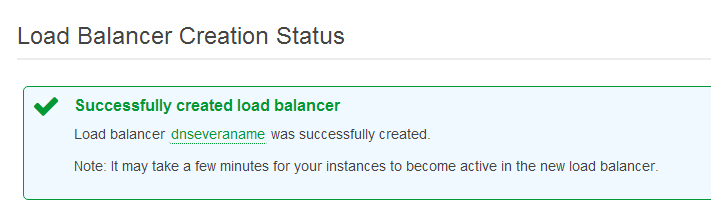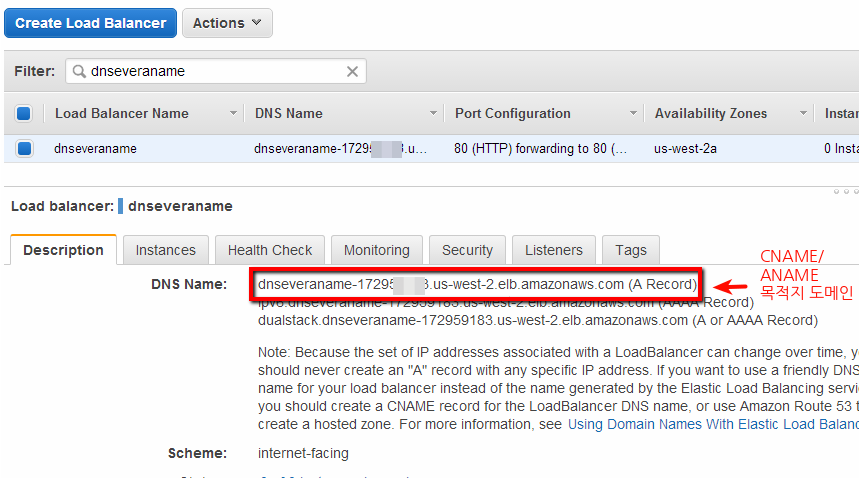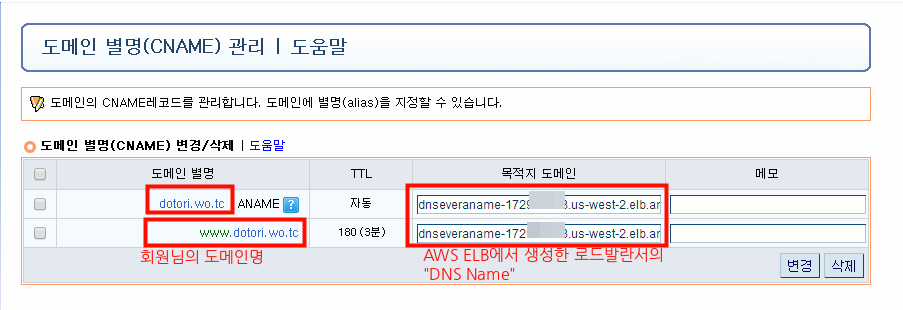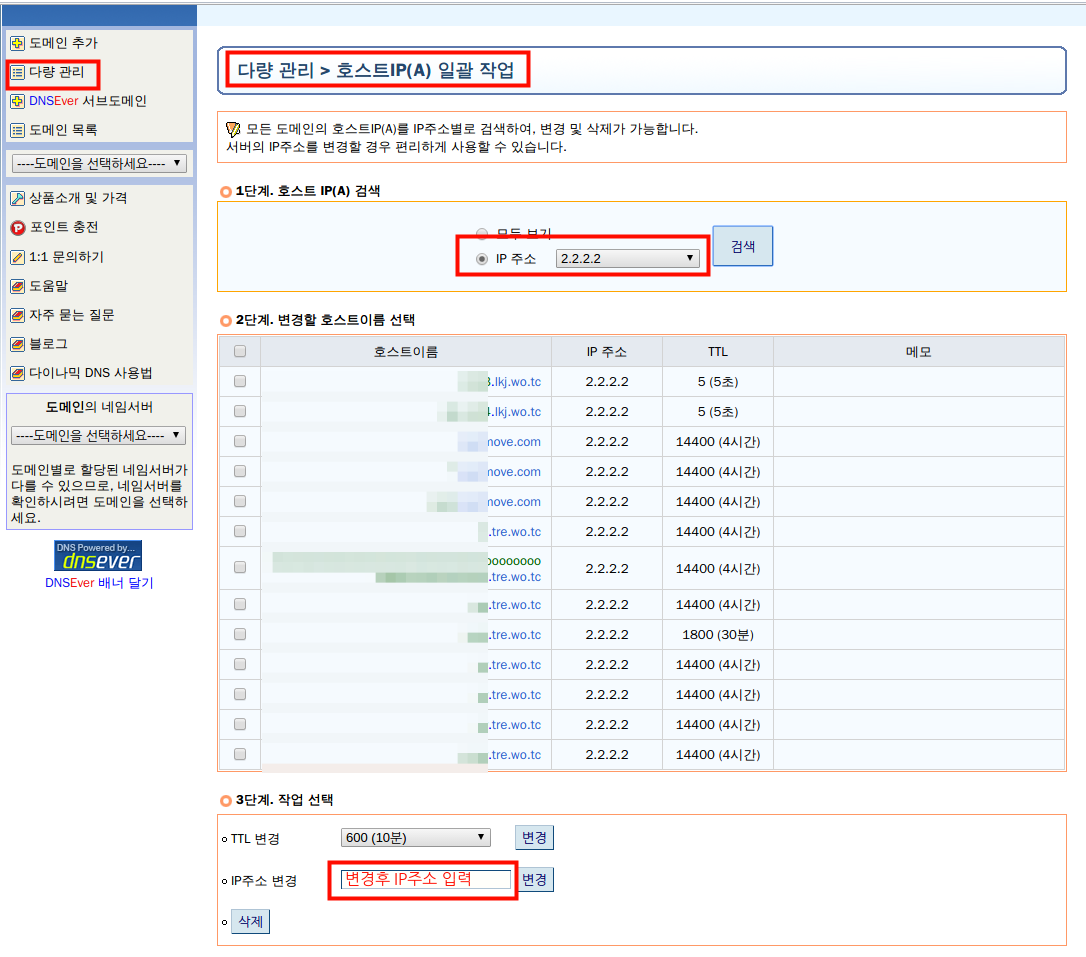홈페이지 자동제작 및 호스팅 업체인 wix (http://www.wix.com)에 도메인을 연결하는 방법은
크게 3가지가 있습니다.
1. wix.com 에서 도메인을 구입후, wix 의 네임서버 이용
2. 타 도메인등록업체에서 도메인을 구입 후, wix의 네임서버 이용
3. 타 도메인등록업체에서 도메인을 구입 후, wix와 DNS레코드 연동(포인팅)
위 3가지 방법이 있는데, 1번째/2번째 방법은 도메인의 네임서버(DNS서버)를 wix.com
의 네임서버를 써야 하는데, 네임서버를 wix.com 로 옮기기가 불편한 사용자에게는
선택할 수 있는 요소가 아니므로, 3번째 방법(포인팅 방법)으로 dnsever.com 과
연동하는 방법을 설명하겠습니다.
1. wix 에 도메인을 연동하려면, wix의 프리미엄 서비스를 가입해야 합니다.
프리미엄 서비스에는 여러가지 요금플랜이 있으므로, 본인에게 적절한 요금제로 선택하시기 바랍니다.
2. 내 Wix 계정에 로그인합니다.
3. 상단메뉴에서 “프리미엄 > 도메인”을 클릭합니다.
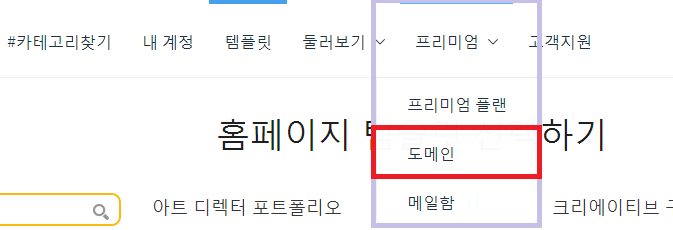
4. wix 에서 도메인을 연결을 시도한 적이 있는 경우에는 도메인 설정을 삭제하십시오.
프리미엄 > 도메인 메뉴에서 “고급” 탭을 선택한 이후에 “Wix에서 도메인 제거하기”를 클릭하세요
(wix에서 도메인 설정을 한 적이 없다면, 이 단계는 무시하시면 됩니다)
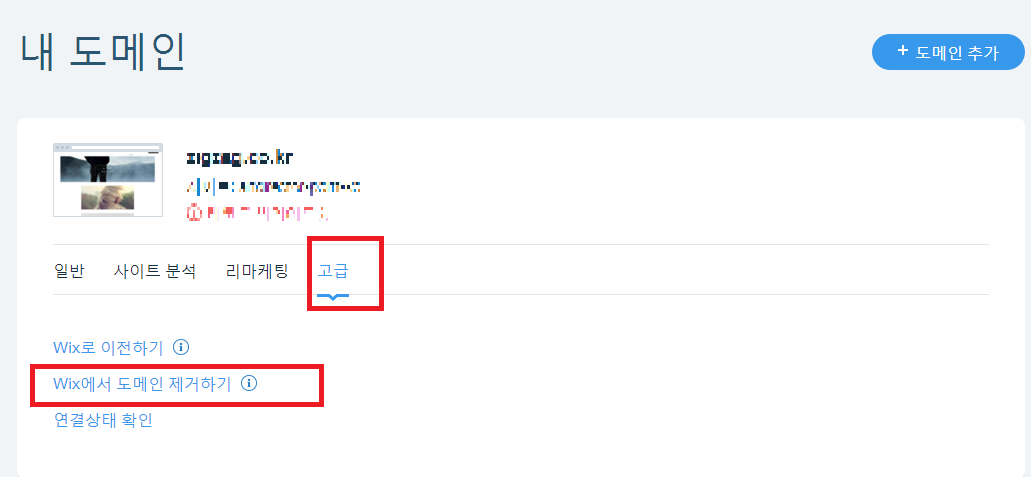
5. wix에서 도메인 연결을 시도한 적이 없다면, “프리미엄 > 도메인” 메뉴를 선택하시면
“내 사이트에 도메인을 연결하세요” 라는 화면이 표시되는데,
“내 도메인 연결하기” 버튼을 클릭하시면 됩니다.
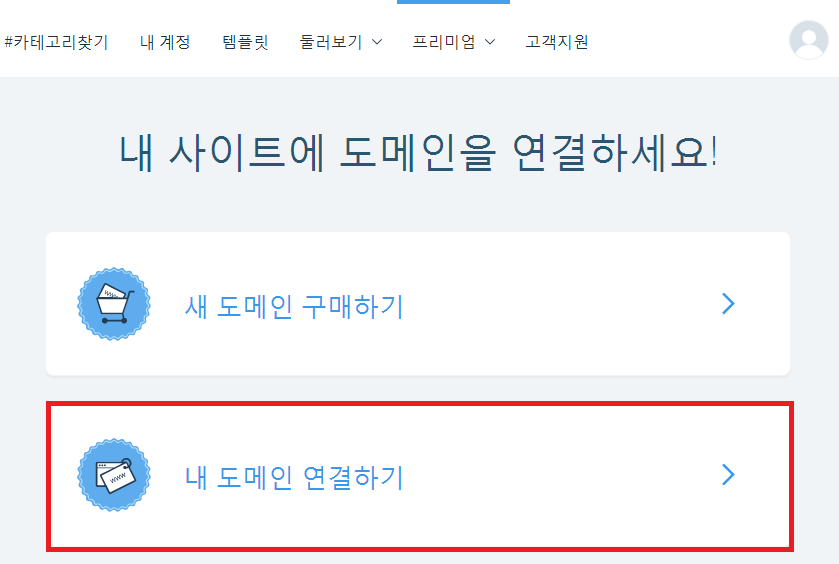
6. “내 도메인 연결하기”의 1단계 화면인 “도메인 추가” 화면에서
도메인이름, 도메인 구매 등록업체, 연결방법을 선택해야 합니다.
도메인이름은 연결하고자 하는 도메인명에서 www를 제외한 이름(예: mydomain.com) 을 입력하시고
도메인 구매 등록업체란에서는 “기타”를 선택하세요.
해당 화면 아래쪽에 “연결방법: DNS(권장방법)”을 “연결방법: 포인팅”으로 변경하셔야 합니다.
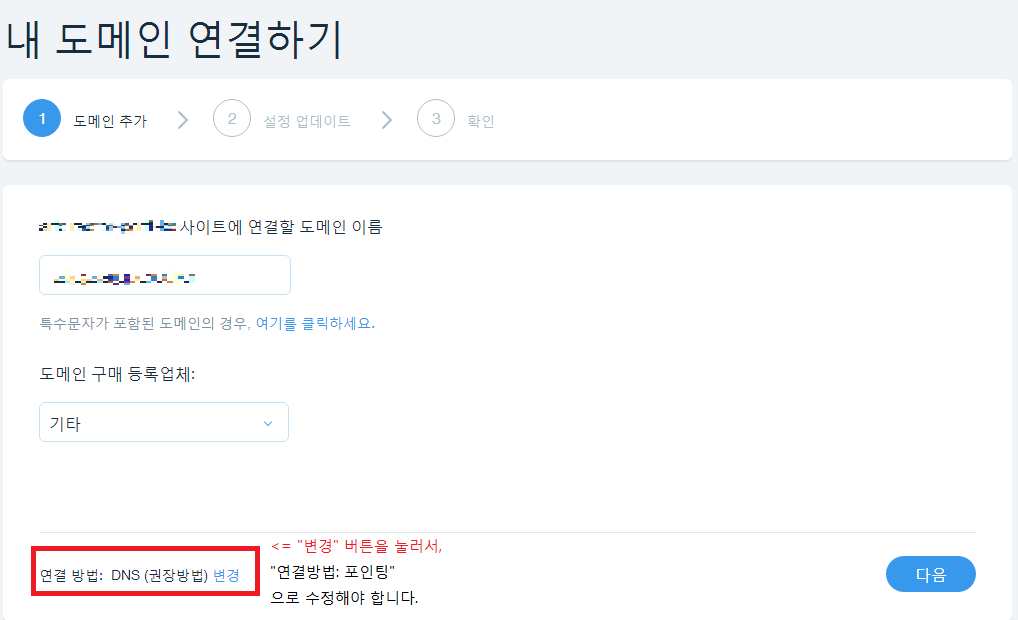
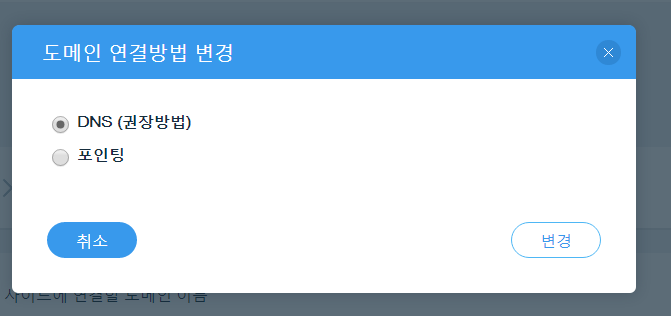

도메인 연결방법으로 “포인팅”을 선택할 경우에는 “WiX IP변경시 접속 장애가 일어날 수 있습니다” 라는 메시지가 표시되지만, 이는 WiX에서 서버IP주소가 변경되는 경우에 대한 메시지이므로, 크게 신경쓰지 않으셔도 됩니다.
( Wix 서버IP주소가 아직까지 변경된 적은 없는 것으로 알고 있으며, 향후 변경되더라도 wix에서 사용자에게 통보할 것으로 보이고, dnsever에서는 origin도메인(www등 서브도메인이 없는 도메인)에 대하여는 ANAME기능으로 연동하기 때문에, origin 도메인의 IP주소 변경에도 대응이 편합니다)
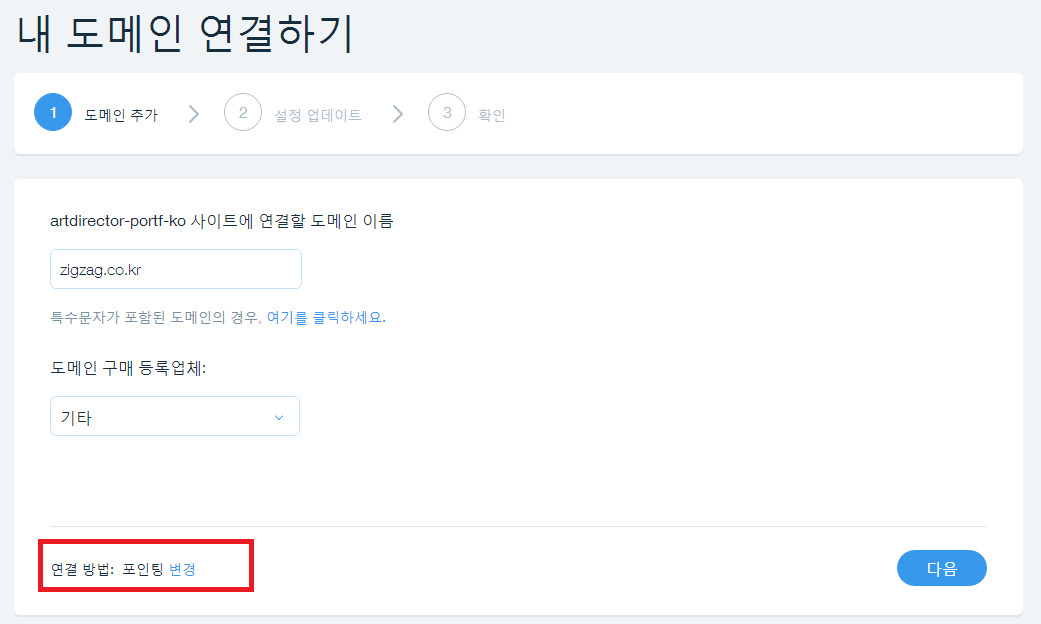
“연결방법: 포인팅”으로 변경이 된 것을 확인하였다면 “다음” 버튼을 눌러 2단계로 이동합니다.
7. 2단계에서 “다음”을 눌러 3단계로 이동합니다.
8. 3단계에서 CNAME설정값을 확인합니다.
설정하고자 하는 도메인명이 mydomain.com 이라면,
www.mydomain.com 도메인 CNAME 포인팅 대상: www36.wixdns.net
와 같이 표시될 것입니다.
위 예제에서는 www36.wixdns.net 이 CNAME설정값인데, 이 값은 도메인마다 다를 수 있으므로
확인한 후에 이를 dnsever.com 의 DNS설정에 입력해야 합니다.
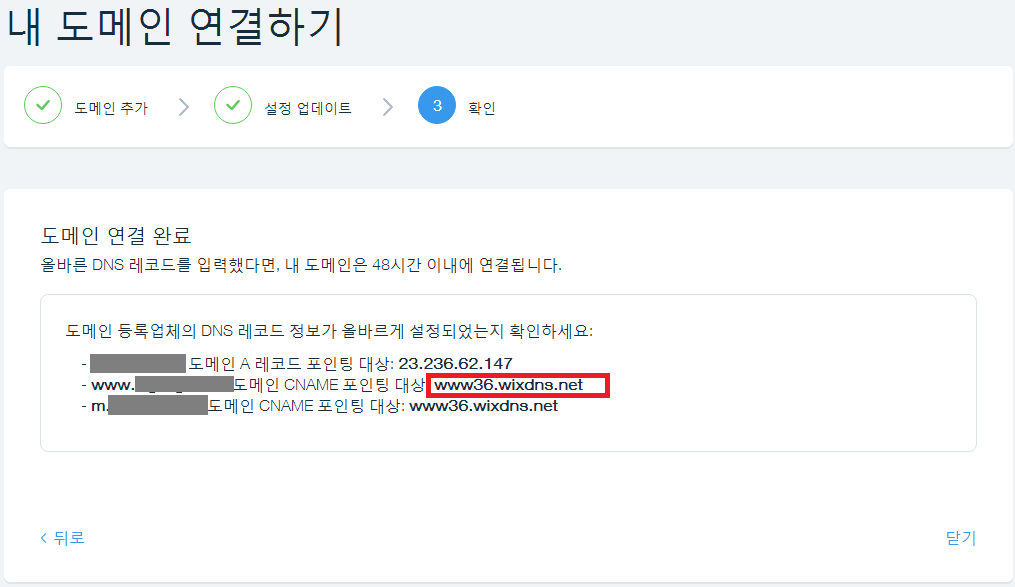
wix에서는 서브도메인이 없는 도메인명 그 자체(www가 없는 도메인,예: mydomain.com)에 대하여는 A레코드로 연동하도록 설명하고, 이를 위 예제에서는 23.236.62.147로 연결하라고 되어 있으나
www 와 동일하게 CNAME설정값으로 입력하면 추후에 wix의 서버IP주소 변경에도 연동이 더 쉬워지는 장점등이 있으므로, 참고하시기 바랍니다.
DNS의 특성상 www등 서브도메인이 없는 도메인명 그 자체에는 CNAME를 사용할 수 없으나, DNSEver에서는 ANAME 기능을 이용하여 자동적으로 CNAME값을 연동합니다.
9. dnsever.com 에 로그인 한 다음에, 도메인을 선택한 다음에
“도메인 별명(CNAME) 관리” 메뉴에서 CNAME 추가 화면에서
“목적지 도메인”란에 위 wix CNAME 설정값을 입력하시고 저장하면 됩니다.
(아래의 예제에서는 www36.wixdns.net 로 되어 있는데, 본인의 도메인에 해당 하는 CNAME 설정값을 위의 단계에서 반드시 확인 후 입력하시기 바랍니다.)
“도메인 별명”컬럼의 서브도메인 입력란에는 공백/m/www 를 각각 입력하시면 됩니다.
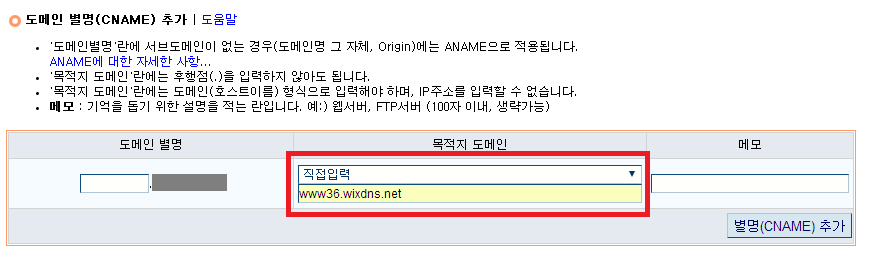
위 그림과 같이 CNAME레코드를 추가하시면 됩니다.
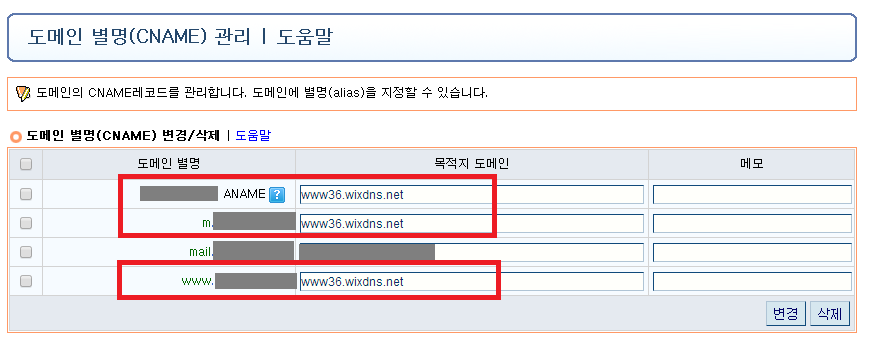
위와 같이 하시면 도메인명에 대한 DNS설정을 모두 마친 것이 됩니다.
(도메인명이 mydomain.com 일 경우에 mydomain.com, www.mydomain.com, m.mydomain.com 이 wix와 연동 된 것입니다.)